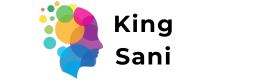HP Deskjet 3700 Software ⏬⏬
The HP Deskjet 3700 Software is a vital component for seamlessly operating the HP Deskjet 3700 printer, offering users a comprehensive suite of features and functionalities. Designed to optimize printing performance and enhance user experience, this software package serves as a bridge between the printer and various devices, allowing for efficient communication and control. With its intuitive interface and diverse range of capabilities, the HP Deskjet 3700 Software empowers users to effortlessly manage print jobs, adjust settings, access maintenance tools, and take full advantage of the printer’s capabilities, ensuring smooth and reliable printing operations.
HP Deskjet 3700 Software
The HP Deskjet 3700 is a compact all-in-one printer designed for home and small office use. To maximize its functionality and ensure smooth operation, it requires appropriate software. The HP Deskjet 3700 software provides essential tools and drivers to facilitate efficient printing, scanning, and copying tasks.
One of the key components of the software package is the printer driver. This driver acts as a communication link between your computer and the printer, enabling you to send print commands and customize various settings. With the HP Deskjet 3700 software, you can easily install the printer driver and manage print jobs effectively.
In addition to the basic printing functionality, the software also includes scanning and copying features. You can use the provided software to initiate scans from your computer and adjust settings such as resolution and file format. Similarly, copying documents or photos becomes a breeze with the dedicated software controls.
Furthermore, the HP Deskjet 3700 software often offers additional utilities and tools to enhance your printing experience. These may include options for optimizing print quality, managing ink levels, and troubleshooting common issues. Regular software updates from HP ensure that you have access to the latest features and improvements.
HP Deskjet 3700 Driver Download
As a professional content writer, I would like to provide you with concise and accurate information about downloading the HP Deskjet 3700 driver.
The HP Deskjet 3700 is a compact all-in-one printer that offers wireless printing, scanning, and copying capabilities. To ensure optimal performance and compatibility with your operating system, it is essential to have the correct driver installed.
You can follow these steps to download the driver for the HP Deskjet 3700:
- Visit the official HP support website.
- Navigate to the “Drivers & Software” section.
- Select your printer model, in this case, HP Deskjet 3700.
- Choose your operating system from the provided options.
- Click on the “Download” button next to the driver.
- Once the download is complete, locate the downloaded file on your computer.
- Double-click the file to start the installation process.
- Follow the on-screen instructions to complete the installation.
By following these steps, you will be able to download and install the appropriate driver for your HP Deskjet 3700 printer, enabling you to utilize all of its features seamlessly.
Remember to regularly check for driver updates on the HP support website to ensure that your printer remains up to date with the latest enhancements and bug fixes.
HP Deskjet 3700 Installation
The HP Deskjet 3700 is a compact all-in-one printer designed for home and small office use. Installing the printer involves a few simple steps to ensure proper functionality. Here’s a concise guide on how to install the HP Deskjet 3700:
- Unbox the printer: Start by unpacking the printer and removing all the protective materials.
- Connect the power cord: Plug in the power cord to an electrical outlet and connect the other end to the printer.
- Insert ink cartridges: Open the ink cartridge access door and install the provided ink cartridges into their respective slots.
- Load paper: Slide out the paper input tray, adjust the paper guides, and load plain paper into the tray.
- Connect to a computer: Use a USB cable to connect the printer to your computer or set up a wireless connection if supported.
- Install printer software: Visit the official HP website, locate the printer’s support page, and download the latest drivers and software.
- Follow the installation wizard: Run the downloaded software and follow the on-screen instructions to complete the installation process.
- Print a test page: Once the installation is finished, print a test page to ensure that the printer is functioning correctly.
By following these steps, you should be able to successfully install the HP Deskjet 3700 printer. Always refer to the printer’s user manual or the manufacturer’s website for detailed instructions specific to your printer model.
HP Deskjet 3700 Wireless Setup
The HP Deskjet 3700 is a wireless printer designed for home and small office use. Setting up the wireless connection on the HP Deskjet 3700 is a simple process that allows you to print wirelessly from your computer, smartphone, or tablet.
To begin the wireless setup process, make sure that your printer is turned on and connected to a power source. Then, follow these steps:
- On your computer or mobile device, ensure that the Wi-Fi is enabled.
- Locate the Wi-Fi button on the printer and press it. The wireless light on the printer will start blinking.
- Access the Wi-Fi settings on your computer or mobile device and connect to the network named “HP-Setup-Deskjet 3700”.
- Open a web browser and enter “123.hp.com” in the address bar. This will take you to the HP printer setup page.
- Download and install the necessary printer software and drivers from the HP website.
- Once the software is installed, follow the on-screen instructions to complete the setup process.
- During the installation, you will be prompted to choose a wireless network. Select your preferred network and enter the password, if required.
- After entering the network details, the printer will establish a connection to the wireless network. The wireless light on the printer will stop blinking and remain solid.
- You can now start printing wirelessly from your computer, smartphone, or tablet.
Keep in mind that the exact steps may vary slightly depending on your operating system and device. It’s always recommended to refer to the user manual or online documentation provided by HP for detailed instructions specific to your printer model.
With the wireless setup complete, you can enjoy the convenience of printing without being tethered to your printer. Whether it’s documents, photos, or other print materials, the HP Deskjet 3700 makes it easy to connect and print wirelessly from multiple devices in your home or office.
HP Deskjet 3700 Troubleshooting
The HP Deskjet 3700 is a compact all-in-one printer designed for home and small office use. While it offers convenient printing features, users may encounter certain issues that require troubleshooting. Here are some common problems faced by HP Deskjet 3700 users along with their solutions:
Paper Jam
If you experience a paper jam in your HP Deskjet 3700, follow these steps to resolve the issue:
- Turn off the printer and unplug it from the power source.
- Gently remove any jammed paper from the input and output trays.
- Check for any torn pieces of paper or foreign objects inside the printer and remove them carefully.
- Reconnect the power cord and turn on the printer.
- Try printing a test page to ensure the issue is resolved.
Printer Offline
If your HP Deskjet 3700 shows an offline status, try the following steps:
- Ensure that the printer is connected to the same Wi-Fi network as your computer.
- Restart both your computer and the printer.
- Open the printer settings on your computer and check if the “Use Printer Offline” option is selected. If so, deselect it.
- If the issue persists, uninstall and reinstall the printer driver software.
- Update the firmware of your printer by visiting the official HP website and downloading the latest version.
Poor Print Quality
To address poor print quality with the HP Deskjet 3700, try the following troubleshooting steps:
- Ensure that you are using the recommended paper type for your print job.
- Clean the ink cartridges by opening the printer cover and gently wiping the printhead with a lint-free cloth.
- Check the ink levels and replace any empty or low cartridges.
- Run a printer alignment or calibration process through the printer software to optimize print quality.
By following these troubleshooting steps, you can resolve common issues encountered with the HP Deskjet 3700 and ensure smooth printing operations. If the problem persists, it is advisable to consult the official HP support website or contact their customer support for further assistance.
HP Deskjet 3700 Ink Replacement
The HP Deskjet 3700 is a compact all-in-one inkjet printer designed for home and small office use. When it comes to replacing the ink cartridges in your HP Deskjet 3700, there are a few key points to keep in mind.
1. Compatible Ink Cartridges:
It’s important to use compatible ink cartridges that are specifically designed for the HP Deskjet 3700. Genuine HP ink cartridges are recommended for optimal performance and print quality. These cartridges are formulated to work seamlessly with the printer, ensuring reliable and consistent results.
2. Ink Cartridge Installation:
To replace the ink cartridges, follow these steps:
- Make sure the printer is turned on.
- Open the ink cartridge access door, which is located on the front of the printer.
- Wait until the carriage is idle and silent before proceeding.
- Press down on the old ink cartridge to release it, then remove it from its slot.
- Take the new ink cartridge out of its packaging and remove the protective tape.
- Insert the new cartridge into the appropriate slot. Make sure it is securely in place.
- Close the ink cartridge access door.
3. Ink Level Monitoring:
The HP Deskjet 3700 printer is equipped with an ink level monitoring feature. You can check the ink levels either through the printer software installed on your computer or directly on the printer’s control panel. Keeping an eye on the ink levels allows you to replace the cartridges in a timely manner, ensuring uninterrupted printing.
4. Recycling Used Cartridges:
As a responsible user, it is recommended to recycle used ink cartridges. HP provides various recycling options, including free cartridge recycling through HP Planet Partners. Visit the HP website or consult the printer’s documentation for more information on how to properly recycle your used ink cartridges.
HP Deskjet 3700 Manual
The HP Deskjet 3700 is a compact all-in-one printer designed for home and small office use. It offers printing, scanning, and copying functionalities in a sleek and space-saving design.
To get started with your HP Deskjet 3700, it is important to consult the manual. The manual provides comprehensive instructions on how to set up, install, and operate the printer effectively.
When setting up the HP Deskjet 3700, follow the step-by-step guidelines outlined in the manual. It will walk you through the process of connecting the printer to your computer or mobile device and configuring the necessary settings. Additionally, the manual will help you understand the various buttons, indicators, and features of the printer, allowing you to utilize its full potential.
For printing tasks, the manual provides guidance on loading paper, adjusting print settings, and troubleshooting common issues that may arise during the printing process. It also covers maintenance procedures such as replacing ink cartridges and cleaning the printer to ensure optimal performance.
If you need to scan or copy documents using the HP Deskjet 3700, the manual explains the scanning and copying functionalities in detail. It guides you through the process of adjusting scan settings, selecting the appropriate scan type, and using the copy function to duplicate documents or photos.
HP Deskjet 3700 Not Printing
If you are experiencing issues with your HP Deskjet 3700 printer not printing, there are a few possible causes and solutions you can try to resolve the problem.
- Check ink levels: Make sure that the ink cartridges in your printer have sufficient ink. Low ink levels can prevent the printer from functioning properly. Replace any empty or low ink cartridges as needed.
- Ensure proper paper loading: Verify that the paper is loaded correctly in the printer’s input tray. Improperly loaded paper may cause printing problems. Adjust the paper guides and make sure the paper stack is aligned properly.
- Perform a print head cleaning: The printer’s print heads may become clogged or dirty over time, leading to print quality issues or no printing at all. Use the printer’s software utility to initiate a print head cleaning process. Follow the instructions provided by HP for your specific printer model.
- Check for driver updates: Outdated or incompatible printer drivers can also result in printing problems. Visit the official HP website and search for the latest drivers available for your Deskjet 3700 printer model. Download and install any relevant updates to ensure compatibility and optimal performance.
- Restart and reset the printer: Sometimes, a simple restart or resetting the printer can resolve temporary glitches or errors. Turn off the printer, unplug it from the power source, wait for a few minutes, then plug it back in and turn it on.
If none of these steps solve the issue and your HP Deskjet 3700 still does not print, it may be necessary to contact HP customer support or consult a professional technician for further assistance.
HP Deskjet 3700 Scanner Setup
The HP Deskjet 3700 is a compact all-in-one printer that also includes scanning capabilities. Setting up the scanner on the HP Deskjet 3700 is a straightforward process that can be completed in a few simple steps.
- Ensure Proper Connections: First, make sure that your HP Deskjet 3700 is properly connected to your computer or network. Use the provided USB cable or connect it wirelessly to establish a connection.
- Install Software: Next, install the necessary software for the scanner to function correctly. Insert the installation CD that came with the printer or download the latest drivers and software from the official HP website.
- Run Scanner Software: Once the software is installed, open the scanning application on your computer. This software may vary depending on your operating system. Look for an icon or menu option related to scanning.
- Place Document: Position the document or photo you want to scan on the scanner glass. Make sure the side you want to scan is facing down and align it according to the markers or guides on the scanner bed.
- Select Scan Type and Settings: In the scanning software, choose the scan type (such as color or black and white) and adjust any other desired settings, such as resolution or file format. These options may vary depending on the software you are using.
- Start Scanning: Finally, click the “Scan” or “Start” button in the scanning software to begin the scanning process. The scanned image or document will be saved to your computer or the designated location specified in the software settings.
Following these steps should enable you to set up and use the scanner feature on your HP Deskjet 3700 printer. If you encounter any issues, refer to the printer’s user manual or contact HP support for further assistance.
HP Deskjet 3700 Compatible Ink: A Brief Overview
| Introduction | |
|---|---|
|
The HP Deskjet 3700 is a popular inkjet printer known for its compact design and versatility. When it comes to ink cartridges for this printer model, it is crucial to select compatible options that ensure optimal printing performance and maintain the longevity of your device. |
|
| Benefits of Using Compatible Ink | |
|---|---|
|
|
| Considerations for Choosing Compatible Ink | |
|---|---|
|
|
|
When it comes to finding compatible ink for your HP Deskjet 3700 printer, there are various reliable options available. By considering factors such as compatibility, reputation, warranty, and yield, you can confidently choose compatible ink cartridges that offer affordability, quality, and performance comparable to original HP cartridges. Enjoy hassle-free printing while saving money with compatible ink for your HP Deskjet 3700. |