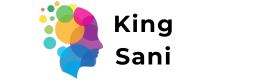How to Open 2 Minecraft at Once ⏬⏬
Are you an avid Minecraft player looking to maximize your gaming experience? If so, you may have wondered if it’s possible to open two instances of Minecraft simultaneously. Opening multiple Minecraft instances can be beneficial for various reasons, such as playing on multiple servers or testing mods without disrupting your main gameplay. In this article, we will explore the steps to open two Minecraft instances at once, allowing you to delve into double the adventures and possibilities within the beloved blocky world. Let’s get started!
How to Open Multiple Instances of Minecraft
Minecraft is a popular sandbox video game that allows players to build, explore, and create in virtual worlds. Opening multiple instances of Minecraft can be useful for various purposes, such as playing on different servers simultaneously or testing modifications without affecting your main gameplay. Here’s a straightforward guide on how to open multiple instances of Minecraft:
- Locate the Minecraft Launcher: Start by finding the Minecraft launcher on your computer. The launcher is the program that you use to launch the game.
- Create a New Minecraft Profile: Open the Minecraft launcher and click on the “Installations” tab. From there, click on the “+ New” button to create a new profile for your additional instance.
- Customize the Instance: Give your new profile a unique name to differentiate it from your main instance. You can also specify a different game directory if desired.
- Select the Minecraft Version: In the “Version” dropdown menu, choose the Minecraft version that you want to run with this particular instance. It can be the same version as your main instance or a different one.
- Enable Advanced Settings (Optional): If you want to further customize your additional instance, you can click on the “More Options” link. This will allow you to modify various settings, such as Java arguments and game resolution.
- Save and Launch the Instance: Once you have set up your new profile, click the “Create” button to save it. Afterward, you can select the newly created profile from the drop-down menu on the Minecraft launcher and click “Play” to launch the additional instance.
- Repeat for Multiple Instances: If you want to open more than two instances of Minecraft, simply repeat the previous steps, creating a new profile for each instance you wish to run.
By following these steps, you can easily open multiple instances of Minecraft and enjoy different gameplay experiences or test various modifications simultaneously. It’s important to note that running multiple instances may require a computer with sufficient system resources to ensure a smooth gaming experience.
Running Two Minecraft Clients Simultaneously
Running two Minecraft clients simultaneously refers to the act of launching and playing two instances of the game on the same computer or device at the same time. This is a useful technique that allows players to engage in various activities, such as multiplayer sessions with themselves, testing modifications or resource packs, or simply exploring different gameplay options.
To run two Minecraft clients simultaneously, follow these steps:
- Create a separate Minecraft installation: Duplicate the Minecraft game folder on your computer or device. This ensures that each client operates independently and avoids conflicts between the two instances.
- Launch the first Minecraft client: Open the original Minecraft launcher and start the game as you normally would. Log in with your Minecraft account and choose the desired version and settings for this client.
- Launch the second Minecraft client: Locate the duplicated Minecraft folder from step 1 and open its launcher. You may need to adjust the launcher settings to specify a different game directory if it does not automatically detect the duplicate folder. Log in with a separate Minecraft account or use an offline profile for this client.
- Adjust resource allocation: To prevent performance issues, consider allocating more system resources (such as RAM) to each Minecraft instance. This can be done through the launcher’s settings or by using external tools.
- Enjoy playing both Minecraft clients: With the two Minecraft instances running simultaneously, you can now enjoy playing with both clients independently. You can join multiplayer servers, create LAN games, or explore different worlds and mods across the two clients.
Note: Running two Minecraft clients simultaneously requires a computer or device with sufficient resources to handle the added load. It is essential to ensure that your system meets the game’s minimum requirements and has enough processing power, RAM, and storage capacity to run multiple instances smoothly.
By following these steps, you can experience the unique possibilities and advantages of running two Minecraft clients simultaneously, expanding your gameplay options and enhancing your overall Minecraft experience.
Opening Multiple Minecraft Windows
Opening multiple Minecraft windows can be a useful technique for players who want to run multiple instances of the game simultaneously. This allows for various gameplay scenarios, such as local multiplayer sessions or running different mods on separate instances.
To open multiple Minecraft windows, follow these steps:
- Launch the Minecraft Java Edition on your computer.
- Log in with your Minecraft account credentials.
- Once you’re logged in, press the Alt + F3 keys simultaneously to bring up the debug screen.
- While on the debug screen, press the P key to enable the pause mode for the game.
- Switch back to the Minecraft window by clicking on it.
- Press the Alt + F3 keys again to exit the debug screen.
- Now, press the Alt + F3 keys one more time and click on the “Unlock Frame Rate” option.
- Open a new instance of Minecraft by launching the game again from your desktop or start menu.
- Repeat the process for each additional Minecraft window you want to open.
By following these steps, you should be able to open multiple instances of Minecraft on your computer. Each window will function independently, allowing you to enjoy different game modes, mods, or multiplayer experiences.
It’s important to note that the ability to open multiple Minecraft windows is specific to the Java Edition of the game. The Bedrock Edition, which includes versions for consoles, mobile devices, and Windows 10, does not have native support for running multiple instances simultaneously.
Please note that running multiple Minecraft instances may consume additional system resources and could impact your computer’s performance. Ensure that your computer meets the necessary requirements to handle multiple instances before attempting this process.
Playing Two Minecraft Accounts Simultaneously
Minecraft is a popular sandbox video game that allows players to explore, build, and interact within virtual worlds. While playing with a single account is the norm, some players may be interested in simultaneously playing with multiple accounts for various reasons.
To play two Minecraft accounts at the same time, you can utilize different methods depending on your setup:
- Multiple Computers: If you have access to multiple computers or laptops, you can simply launch the Minecraft game on each device using a separate account. This enables you to play on both accounts concurrently.
- Virtual Machines: Another approach is to use virtual machine software such as VirtualBox or VMware. You can create a virtual machine instance within the software and install Minecraft on each instance. By assigning a separate Minecraft account to each virtual machine, you can run multiple instances of the game simultaneously on a single computer.
- MultiMC: MultiMC is a third-party launcher for Minecraft that allows you to manage multiple instances of the game. It provides a user-friendly interface to create and switch between different Minecraft installations, making it convenient to play with multiple accounts on the same computer.
It’s important to note that when playing with multiple Minecraft accounts, you should ensure that you comply with the game’s terms of service and any relevant licensing agreements. Additionally, you may need to consider the hardware requirements and performance impact of running multiple instances of the game simultaneously.
By following these methods, Minecraft enthusiasts can enjoy the experience of playing with multiple accounts simultaneously, adding new possibilities and adventures to their gameplay.
Running Multiple Instances of Minecraft on PC
Minecraft is a popular sandbox video game where players can build and explore virtual worlds. Sometimes, players may want to run multiple instances of Minecraft on their PC to play with friends, experiment with different mods, or simply have separate gameplay experiences. Fortunately, it is possible to run multiple instances of Minecraft on a single computer by following these steps:
- Create Separate Game Directories: Duplicate the main Minecraft game directory and create separate folders for each instance you want to run.
- Allocate Sufficient System Resources: Each instance requires system resources like CPU, RAM, and storage. Make sure your PC has enough capacity to handle multiple instances simultaneously.
- Modify Launch Profiles: Adjust the launch profiles for each instance to specify different directories and game settings. This ensures that the instances run independently without conflicting with each other.
- Use Different User Accounts: If you’re playing Minecraft with different user accounts, log in with separate credentials for each instance to maintain individual progress and settings.
- Manage Port Assignments: Minecraft uses specific ports for multiplayer connections. To avoid conflicts, assign different ports to each instance during the setup process.
- Launch Multiple Instances: Once all necessary modifications are made, launch each instance separately using their respective launch profiles. This will initiate multiple instances of Minecraft on your PC.
By following these steps, you can successfully run multiple instances of Minecraft on your PC. This allows for enhanced gameplay experiences and the ability to enjoy Minecraft with friends or explore different modded versions simultaneously.
Please note that the specific steps may vary based on the version of Minecraft you are using and the operating system on your PC. It’s always recommended to consult official documentation or trusted sources for detailed instructions.
How to Launch Two Minecraft Games at Once
Launching two Minecraft games simultaneously can be achieved by following a few steps:
- Create separate copies of the Minecraft game folder on your computer.
- Rename each copied folder to distinguish them from each other.
- Open one of the renamed folders and locate the “Minecraft Launcher” executable file.
- Create a shortcut for the executable file and place it on your desktop or desired location.
- Repeat steps 3 and 4 for the second copied folder, creating another shortcut for its respective launcher executable.
- Right-click on each shortcut and select “Properties.”
- In the “Target” field of the properties window, add the following line at the end: -Dminecraft.applet.TargetFPS=60
- Click “Apply” and then “OK” to save the changes.
- Double-click on each shortcut to launch the respective Minecraft game.
By following these steps, you can launch two Minecraft games simultaneously on your computer. Each game will operate independently, allowing you to enjoy different worlds or play with multiple accounts at the same time.
Playing Minecraft with Multiple Accounts Simultaneously
Minecraft is a popular sandbox video game that allows players to explore and build in a virtual world made up of blocks. Some players may be interested in playing the game with multiple accounts simultaneously, either for convenience or to enhance their gameplay experience. Fortunately, there are several methods to accomplish this.
One way to play Minecraft with multiple accounts simultaneously is by using the “MultiMC” application. MultiMC is a free and open-source launcher that enables players to manage multiple instances of Minecraft. With MultiMC, you can easily create separate profiles for each account, allowing you to launch and play the game concurrently on the same computer.
Another method involves utilizing the “Minecraft Launcher” itself, which supports multiple account logins. By logging in with one account and launching the game, you can then open a new instance of the launcher, log in with a different account, and repeat the process. This way, you can have multiple Minecraft windows open, each associated with a separate account.
If you prefer a server-based approach, you can set up a local Minecraft server on your computer or use a dedicated server hosting service. By configuring the server correctly, you can enable multiple players to join the same server using different accounts. This allows you and your friends to play together simultaneously, each with your own account.
It’s important to note that when playing Minecraft with multiple accounts, you will need separate valid licenses for each account. Sharing or using cracked accounts is against the terms of service and can result in penalties or a ban from the game. Ensure that all accounts used are legitimate and properly obtained.
Running Multiple Minecraft Clients on Mac
Minecraft is a popular sandbox game that allows players to explore and build in virtual worlds. Some players may want to run multiple Minecraft clients simultaneously on their Mac computers for various reasons, such as hosting multiplayer servers or testing modifications. Here are some key points to consider:
- Hardware Requirements: Running multiple Minecraft clients will require a Mac with sufficient processing power, memory, and graphics capabilities to handle the increased workload.
- Java Installation: Minecraft runs on Java, so make sure you have the latest version of Java Development Kit (JDK) installed on your Mac. You can download it from the official Oracle website.
- Separate User Accounts: To run multiple Minecraft clients, it’s advisable to create separate user accounts on your Mac. Each user account will have its own Minecraft installation and game data.
- Duplicate Minecraft Folder: Duplicate the Minecraft folder for each user account. This ensures that each client has its own set of game files, configurations, and saves. You can find the Minecraft folder in the “Library/Application Support” directory of your user account.
- Launch Multiple Clients: Open each duplicated Minecraft folder and run the Minecraft Launcher. This allows you to launch multiple instances of Minecraft, each associated with a different user account and game directory.
- Adjust Game Settings: In the settings of each Minecraft client, configure appropriate display, audio, and control settings according to your preferences.
- Server Configuration: If you intend to host multiplayer servers using multiple Minecraft clients, ensure that each server instance uses a different port and is properly configured to avoid conflicts.
Running multiple Minecraft clients on Mac can enhance your gaming experience, facilitate server management, or enable testing of modifications. However, it’s important to ensure that your Mac meets the necessary hardware requirements and that each client operates independently with its own user account and game files.
Opening Two Minecraft Games on Windows
Minecraft is a popular sandbox video game that allows players to explore and build virtual worlds. While most players enjoy the single-player or multiplayer experience, some may wonder if it’s possible to open two Minecraft games simultaneously on a Windows computer. Let’s explore this topic in more detail.
By default, running multiple instances of the Minecraft Java Edition on the same computer is not supported. However, there are workarounds available for opening two Minecraft games simultaneously:
- Using Multiple User Accounts: You can create multiple user accounts on your Windows computer and sign in with different accounts to launch separate instances of Minecraft. This way, each account can run its own independent game session.
- Using a Virtual Machine (VM) Software: Another option is to use virtual machine software, such as Oracle VM VirtualBox or VMware Workstation. By setting up a virtual machine, you can run a separate instance of the Minecraft Java Edition within the virtual environment, allowing you to play two games at once.
- Using Minecraft Bedrock Edition: Minecraft Bedrock Edition, available on the Microsoft Store, supports multiple instances out of the box. You can simply launch the game twice from the Start menu or desktop, enabling you to play two Minecraft games simultaneously.
It’s important to note that running multiple instances of Minecraft on the same computer may require a powerful system with sufficient hardware resources, especially when using virtual machines. Be mindful of potential performance issues and ensure your computer meets the requirements for running multiple instances smoothly.
Playing Multiple Minecraft Sessions on One Computer
Minecraft is a popular sandbox video game that allows players to create and explore virtual worlds. While the game supports multiplayer mode, playing multiple Minecraft sessions on one computer can be a challenge. However, with some technical know-how and the right tools, it is possible to achieve this.
To play multiple Minecraft sessions on one computer, you can follow these steps:
- Create separate user accounts: Set up individual user accounts on your computer for each player who wants to join.
- Install separate Minecraft instances: Download and install separate copies of Minecraft for each user account. This ensures that each player has their own installation of the game.
- Allocate sufficient system resources: Minecraft can be resource-intensive, so make sure your computer has enough resources (RAM, CPU, and storage) to handle multiple instances simultaneously. Adjust the game settings accordingly if needed.
- Use a virtual machine: Another option is to run virtual machines on your computer, with each instance having its own operating system and Minecraft installation. This method requires more advanced technical knowledge.
- Set up a local server: If you prefer to have all players in the same virtual world, you can set up a local Minecraft server on your computer. Each player can connect to the server using their own Minecraft instance.
Note that playing multiple Minecraft sessions on one computer may require a powerful computer and a stable internet connection, especially when running a local server or virtual machines. Additionally, ensure that you have obtained the necessary licenses or permissions to run multiple instances of the game simultaneously.
By following these steps and considering the technical requirements, you can enjoy playing multiple Minecraft sessions on one computer and have a great time exploring and building in the virtual world with your friends or family.